Microsoft Power BI
![]()
Microsoft Power BI is a tool for visualizing business data. Integrating Visual Analytics to Power BI enables analysis, reporting, and visualization of your Poly device inventory. The Visual Analytics database can be used as a data source for Power BI. In addition, a sample Power BI template is provided to help you get started.
Integrate Visual Analytics to Microsoft Power BI
- Go to the
Admin menu > Integrations.
- Select Microsoft Power BI from the side tabs.
- Select Enable Visual Analytics.
Make sure that Visual Analytics in enabled, and locate the Credentials section, where the Server Name, Database Name, Username, and Password are provided. - Download the Sample Power BI Template.
- Open the template with the Power BI Desktop application.
- Enter the Server Name and Database Name.
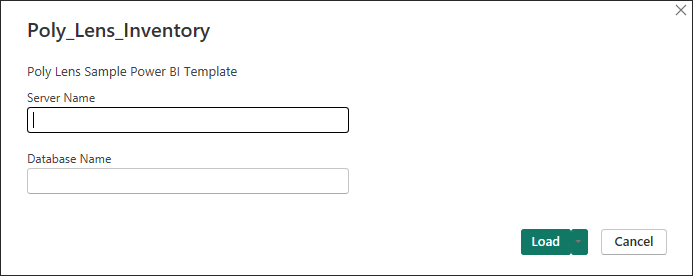
- When prompted to authenticate, select the Database Authentication Type and enter the Username and Password.
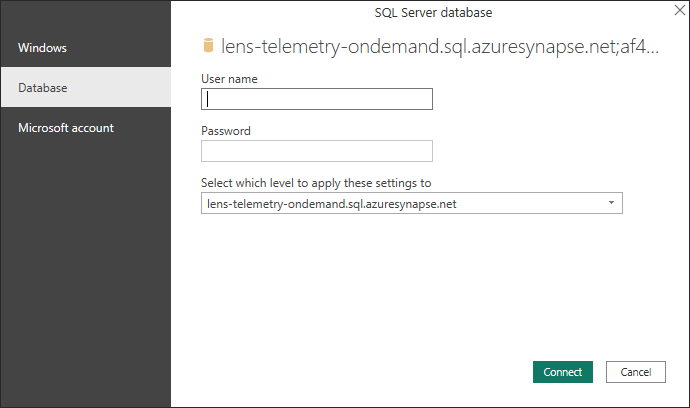
- At this point, you may either view or publish the reports that come with the template or use the model in the template as a starting point for your own reports.
Note: Using Power BI is beyond the scope of this documentation.
See the Visual Analytics documentation for detailed documentation of the database schema.
Building a Power BI Report from Scratch
It is easier to customize the provided Power BI Report template, if however you decide to build your own Power BI Report from scratch, there are a few things to keep in mind.
- When defining the data source, use type SQL Server Database.
- The database is not optimized for performance. It is recommended to obtain data from it in Import mode rather than Direct Query mode for the best user experience.
Visual Analytics Password
The password you use to integrate Visual Analytics with your preferred analysis and visualization tools can be changed.
Change your Visual Analytics Password
- Go to the
Admin menu > Integrations.
- Select Visual Analytics from the side tabs.
- Select the edit icon (pencil) next to the Password: •••••••••••• field.
- Enter the new password in the Change Password window, and select Update Password.
Password Complexity Requirements
In order to deter brute force attacks a strict password complexity policy is enforced. Passwords must meet the following requirements:
- Must not contain the username
- Must contain at least 8 characters (maximum 128)
- Must contain at least one uppercase letter (A-Z)
- Must contain at least one lowercase letter (a-z)
- Must contain at least one number (0-9)
- Must contain at least one special character (!$#%)